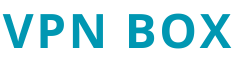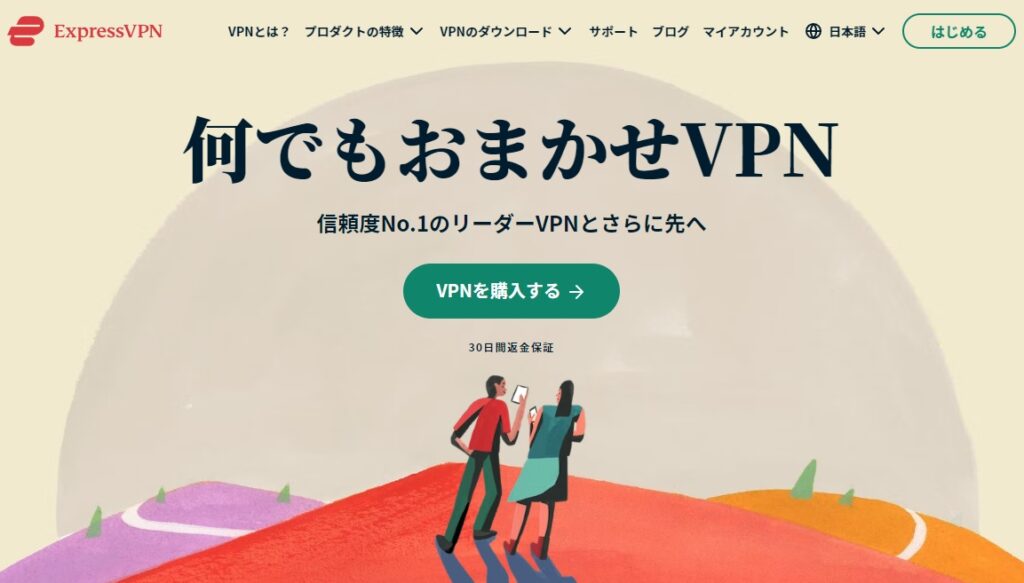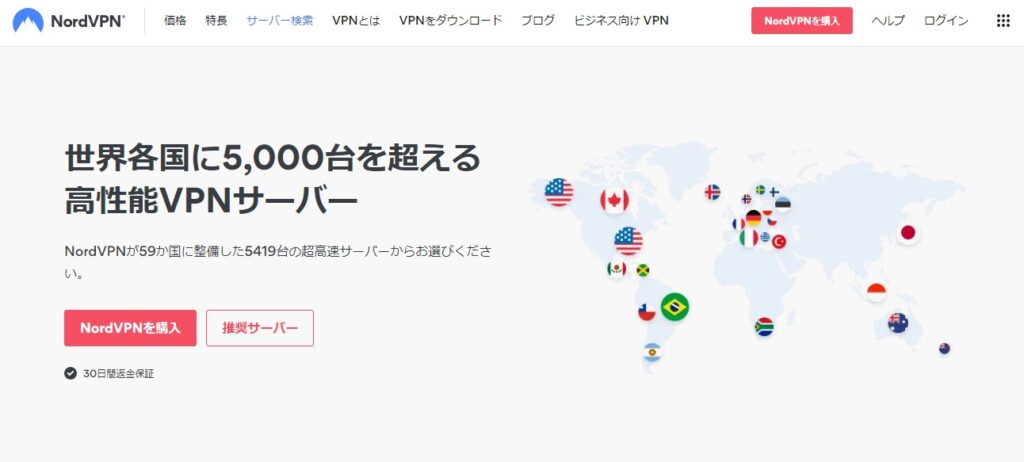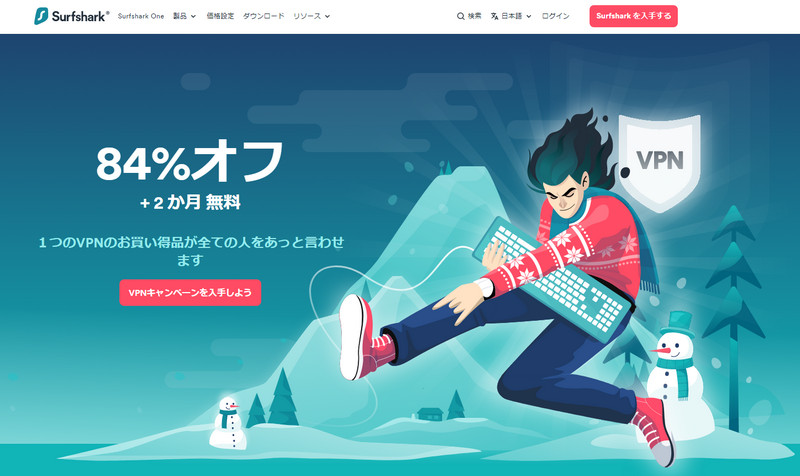VPNサービスの中でコスパの高さと安定した速度で人気のNordVPNの使い方について、登録方法~設定まで初心者向けに丁寧に説明します。
NordVPNアプリは、視覚的に使いやすいインターフェイスになっています。
他のVPNとの違いなどについても触れるので、NordVPNの参考にしてください。
NordVPNの登録方法
NordVPNの登録方法について説明します。
すでに登録済みの方は読み飛ばしていただいて問題ありません。
公式サイトにアクセスをして「NordVPNを購入」をクリックしてください。
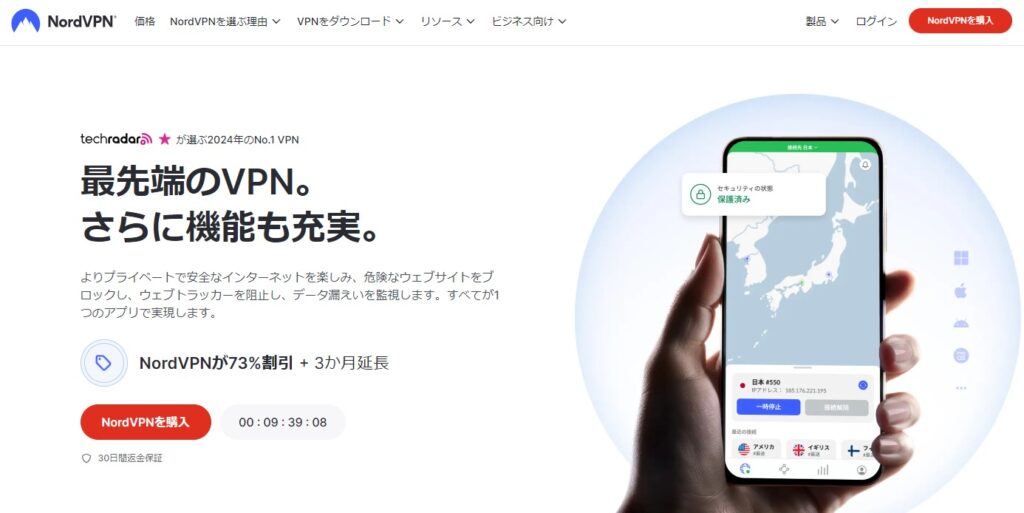
次にプランを選択します。
VPNは長期プランを登録すると割引額が大きくなり、2年間プランだとワンコイン程度で利用できます。
NordVPNは30日間返金保証もあるので、まずは1カ月試してみるのもおすすめです。
メールアドレスと支払方法を設定します。
支払方法で金額に違いは出ませんが、クレジットカードなど個人情報を使うことに抵抗があるなら暗号通貨で支払う方法もおすすめです。
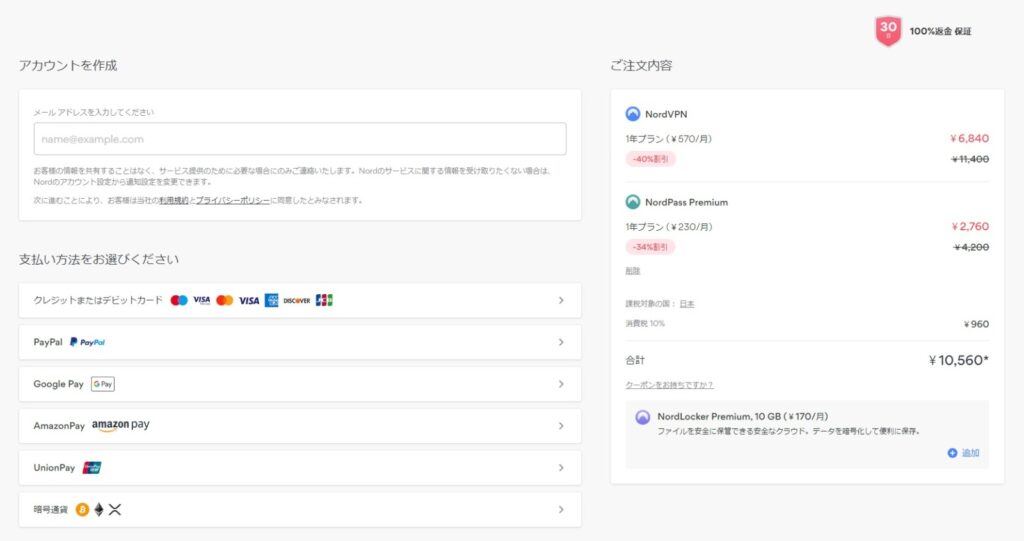
NordVPNは「NordPass Premium」といったパスワードを自動生成したり保管するオプションがあるのですが、自分で管理できるなら不要です。
「削除」をクリックすると消去されます。
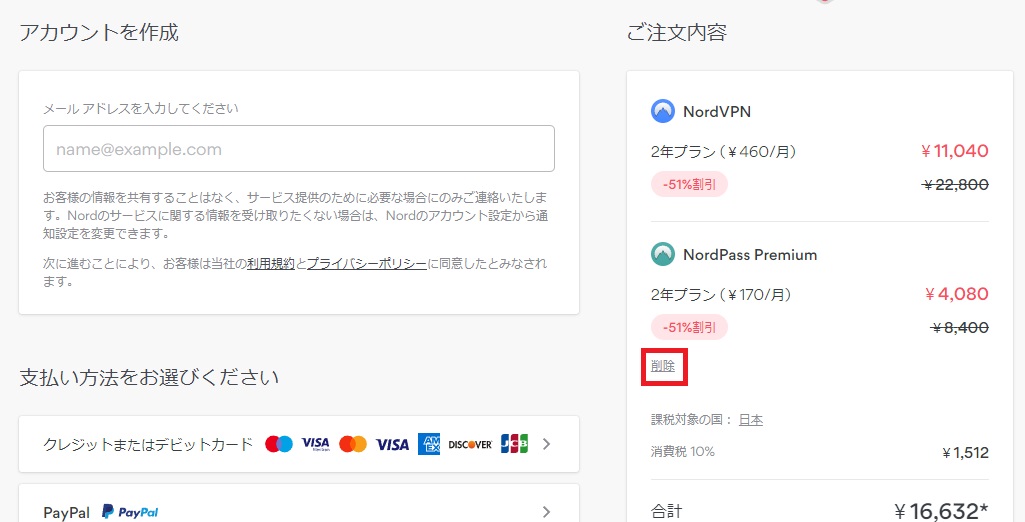
購入が完了したら「アカウントを有効化」をクリックします。
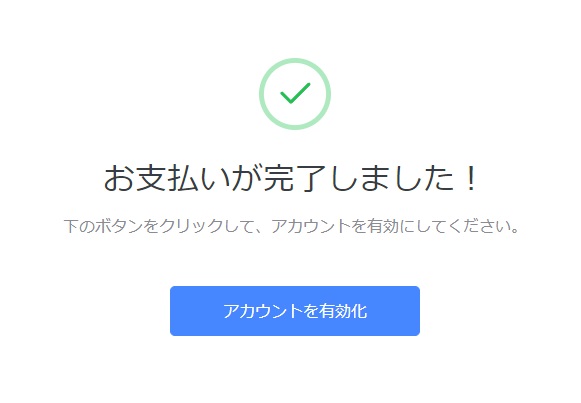
登録したメールアドレス宛にコードが送信されるので、コードを入力します。
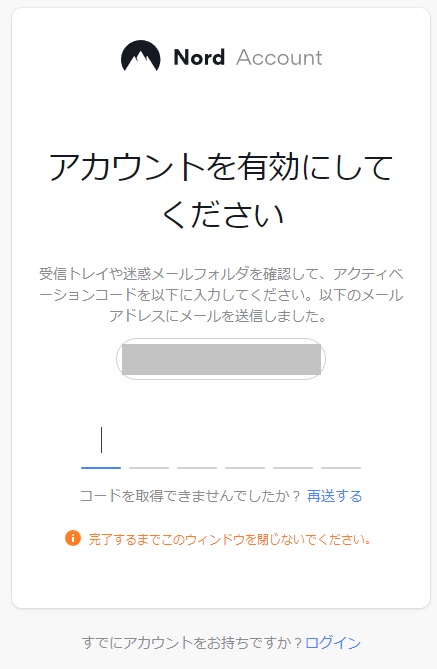
パスワードを作成します。
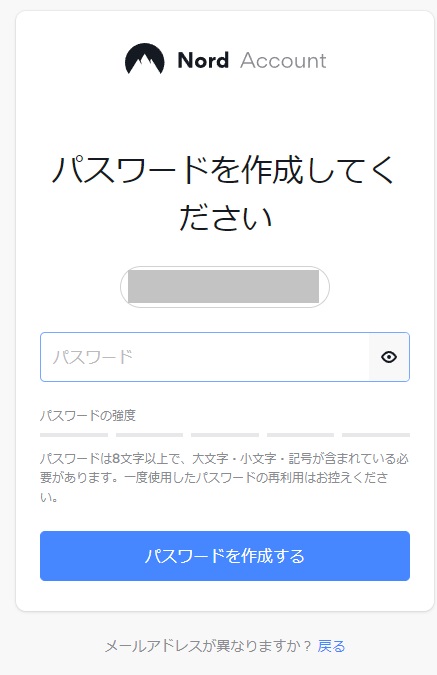
続いてアプリをダウンロードします。
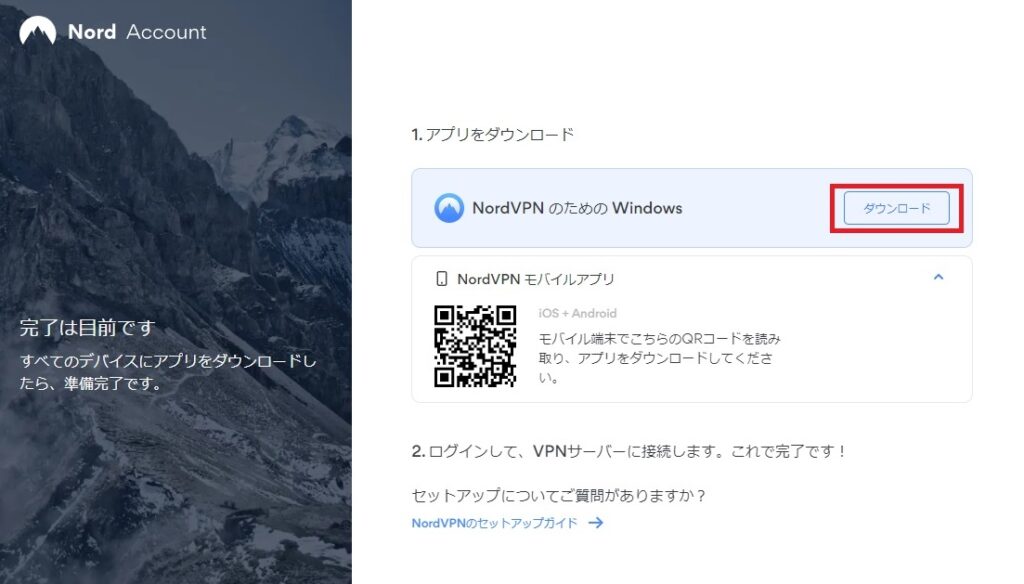
iPhoneやandroidスマートフォンの場合は、NordVPNモバイルアプリのQRコードからダウンロードできます。
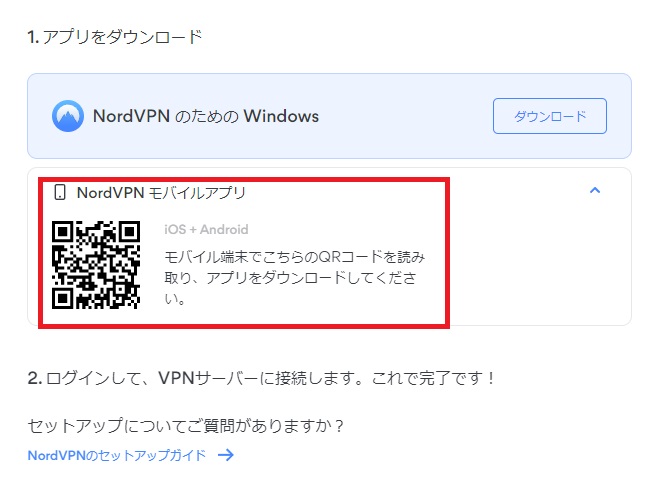
アプリのダウンロードが始まります。「Next」をクリックします。
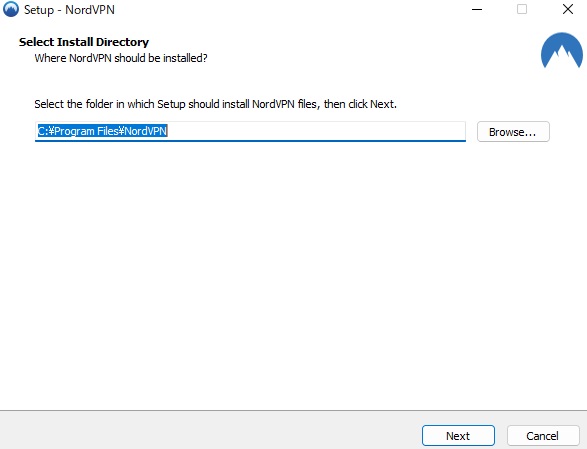
デスクトップやスタートメニューにショートカットを作る場合はチェックを入れます。
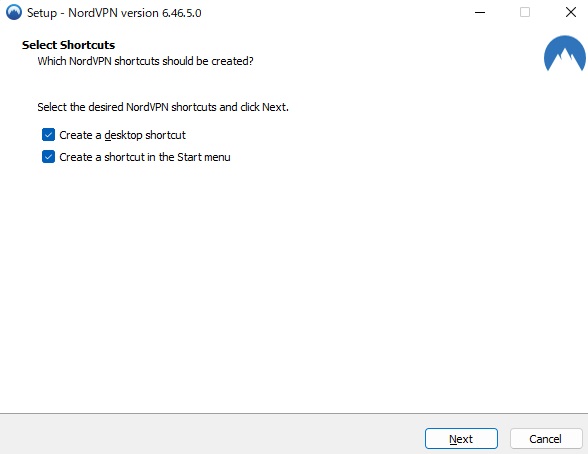
「Install」をクリックします。
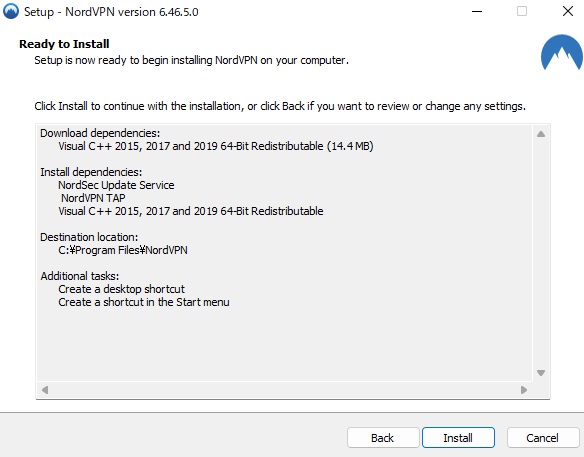
インストールが完了したら、コンピューターの再起動をするか選択します。
再起動をしない場合は、Noを選択してください。
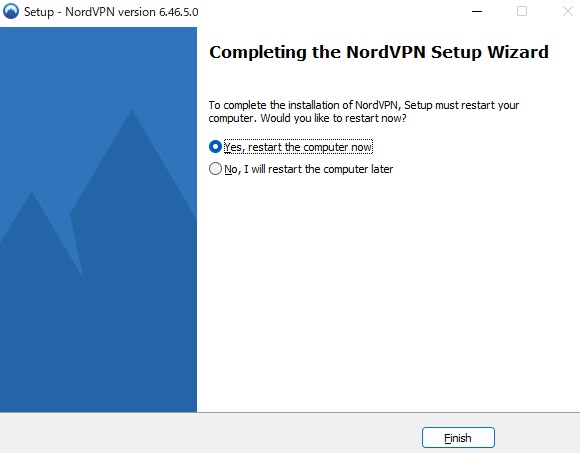
完了したらアプリがインストールされNordVPNに接続できるようになります。
NordVPNの使い方 PCとiPhoneの違い
NordVPNを使う手順について、PCとiPhoneそれぞれ説明します。
PCの使い方
まずアプリを起動します。アプリのアイコンをクリックしましょう。
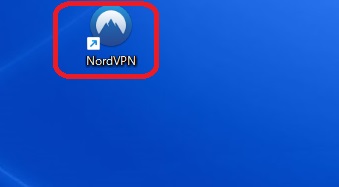
ログインをします。
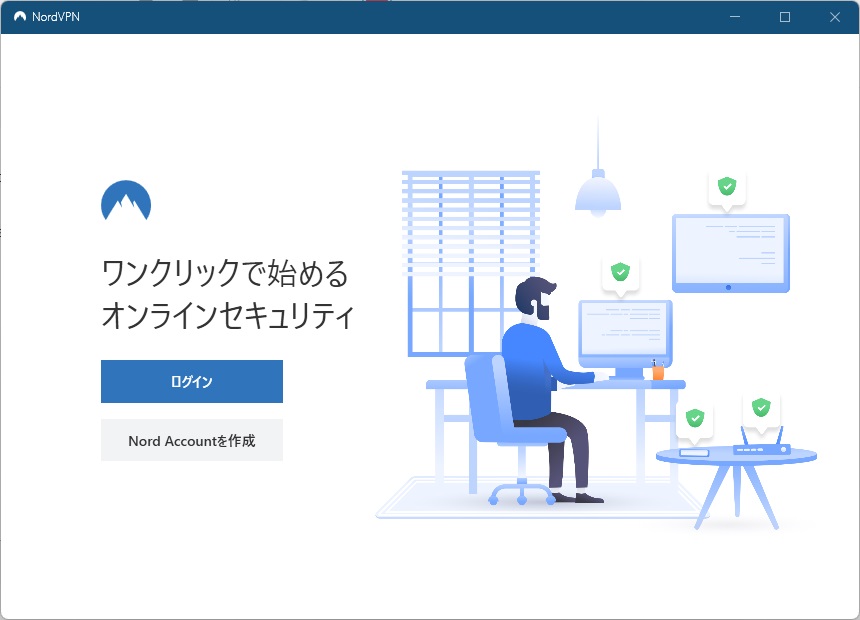
アカウントを選択します。
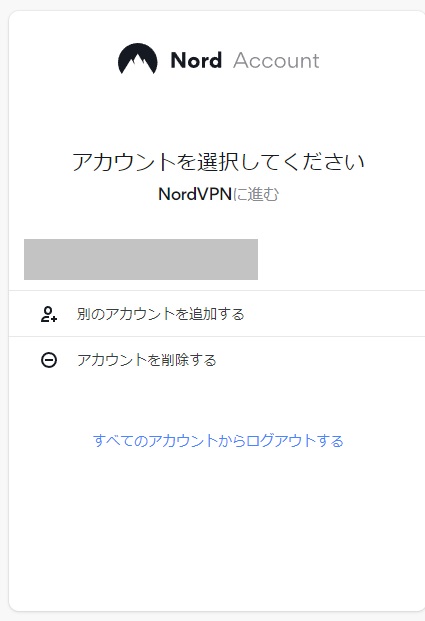
許可を求められるので、チェックボックスにチェックして「NordVPNを開く」をクリックします。
アプリの関連付けをしない場合はチェック不要です。
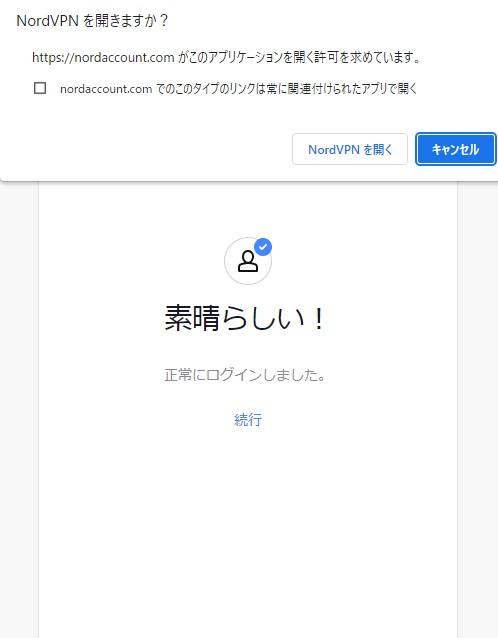
接続するロケーションを決めます。
地図からも選択可能ですし、場所を検索することも可能です。
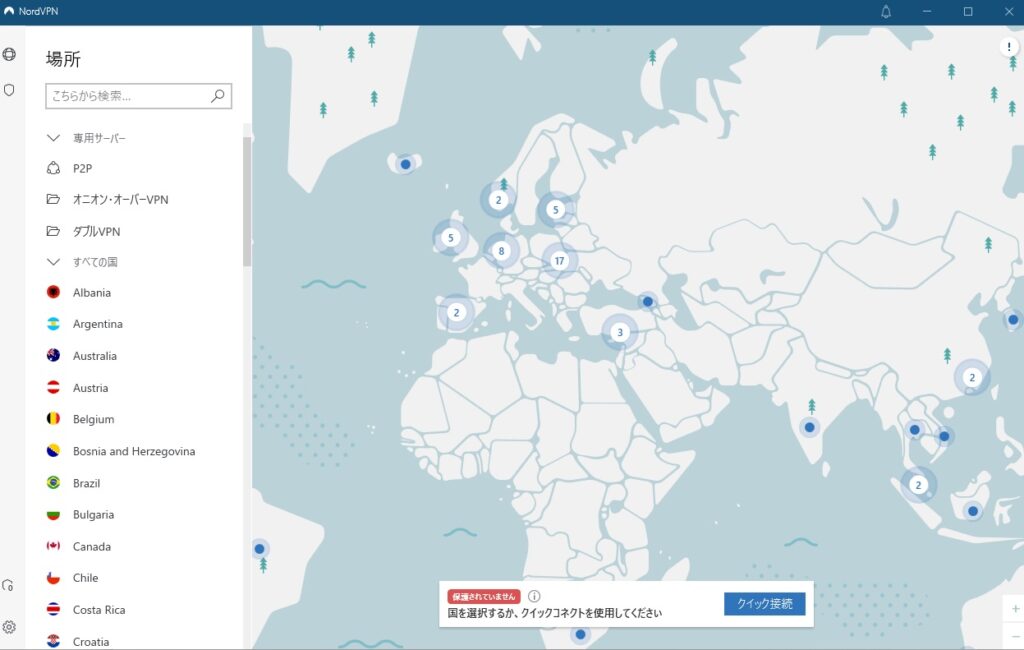
オーストラリアに接続しました。
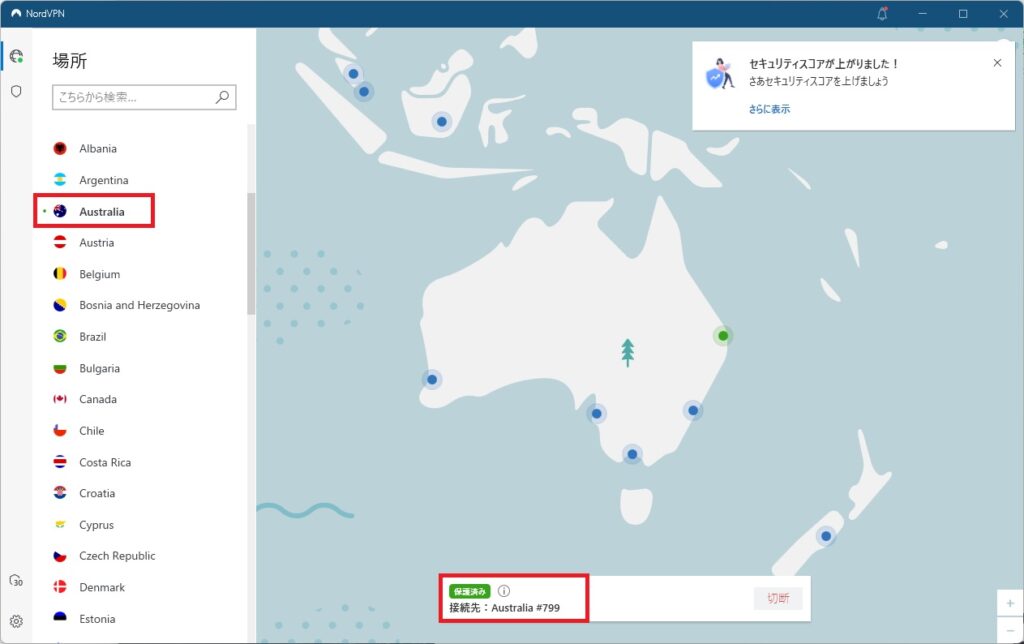
「接続速度を評価する」が表示されるので評価を入れてもいいと思います。
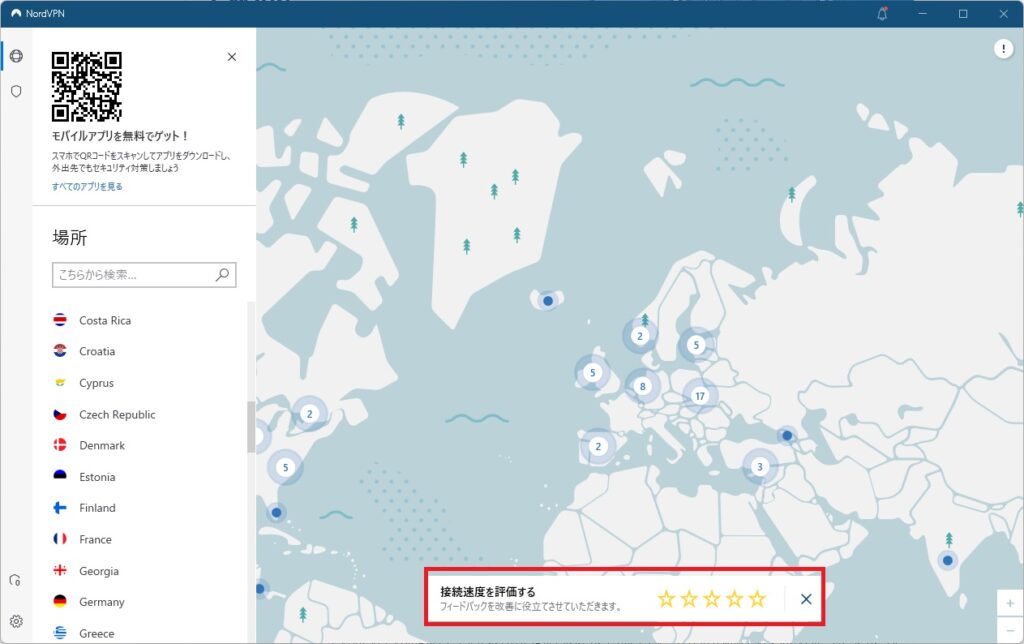
切断するときは「切断」をクリックします。
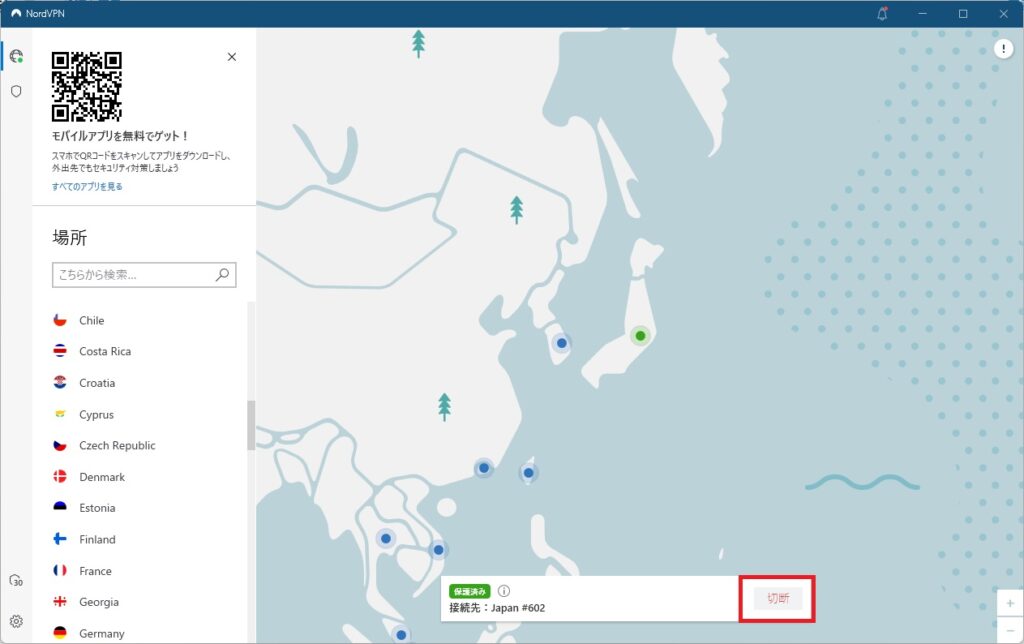
iPhoneの使い方
iPhoneの場合、まずはアプリをインストールします。
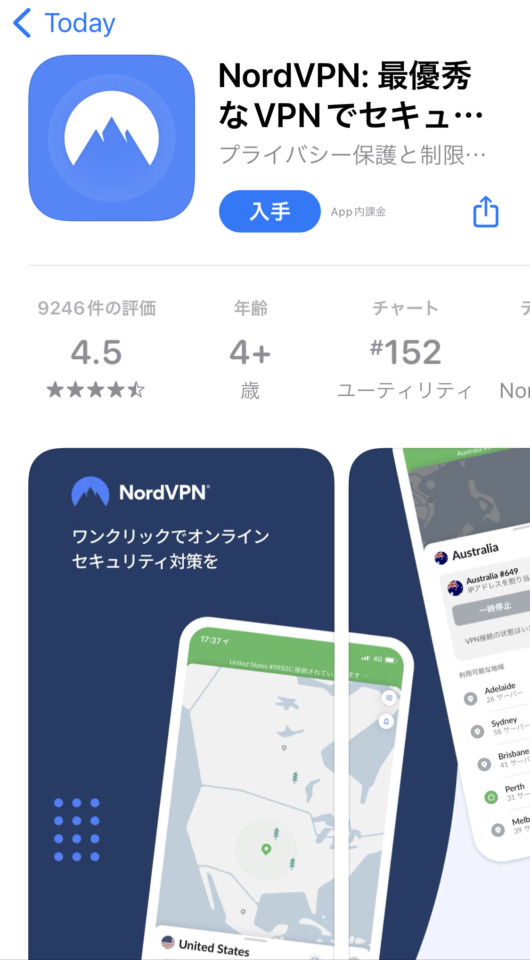
インストールしたらログインします。
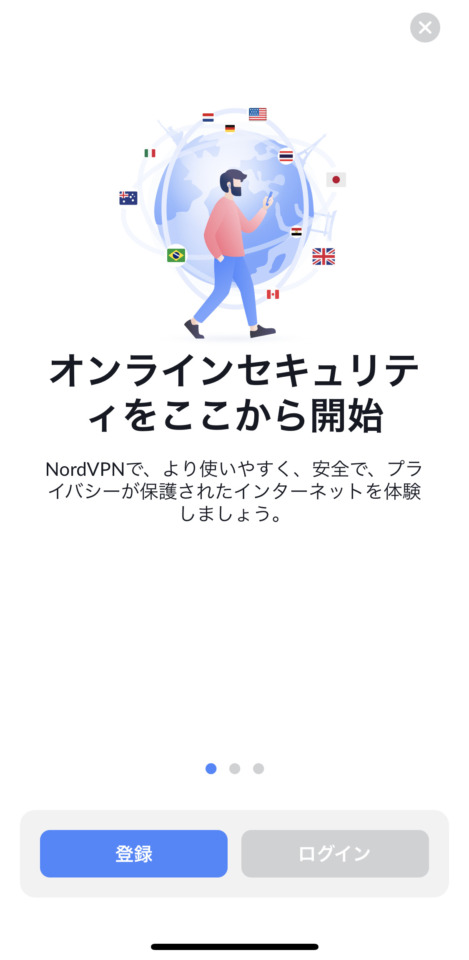
プライバシーポリシーに合意します。

登録したメールアドレスでログインをします。
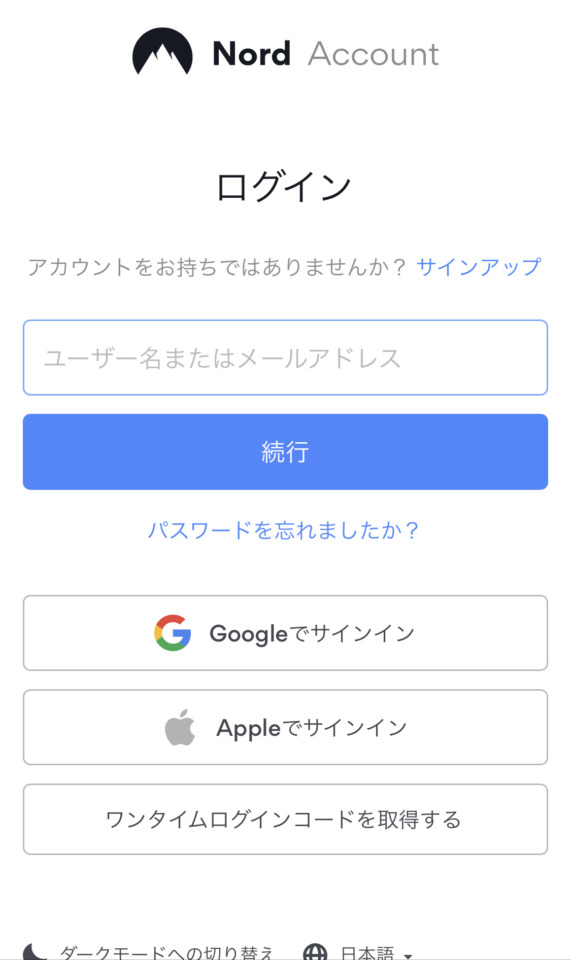
アプリに接続されました。この時点ではまだVPNに接続していません。
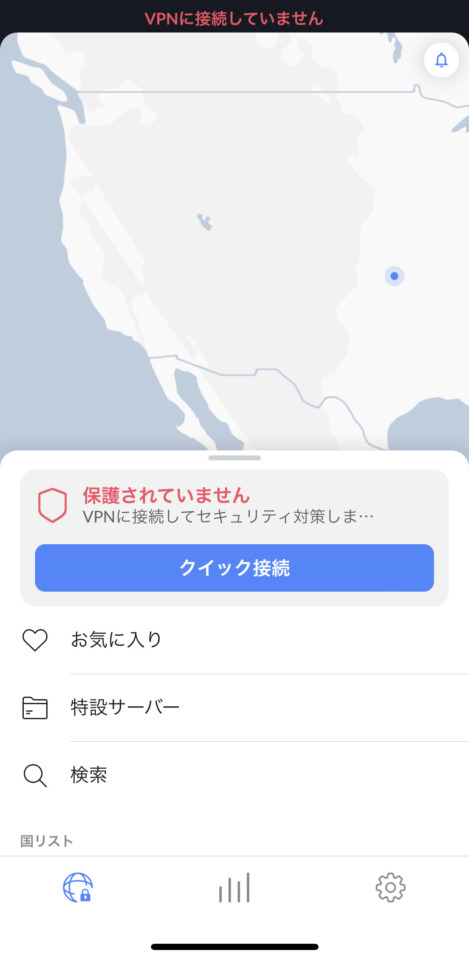
「OK」をクリックします。
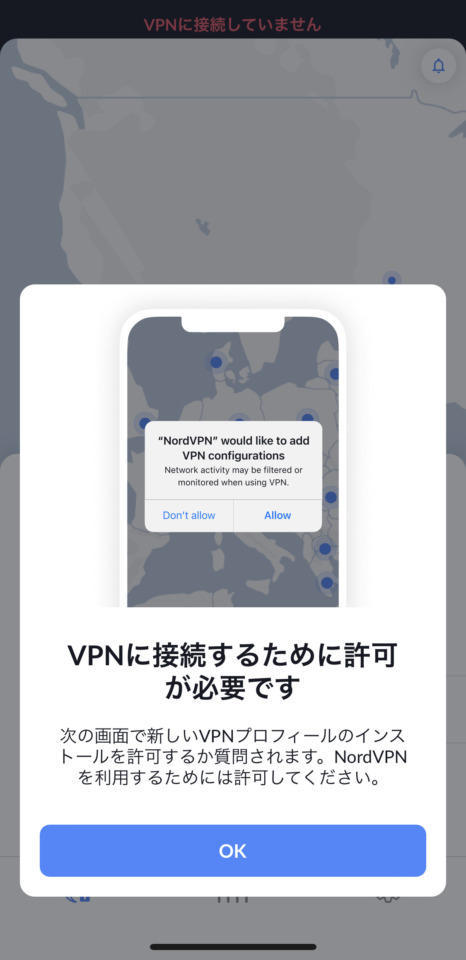
位置情報を見て近いところを選んだようで、日本のVPNサーバーに接続されました。
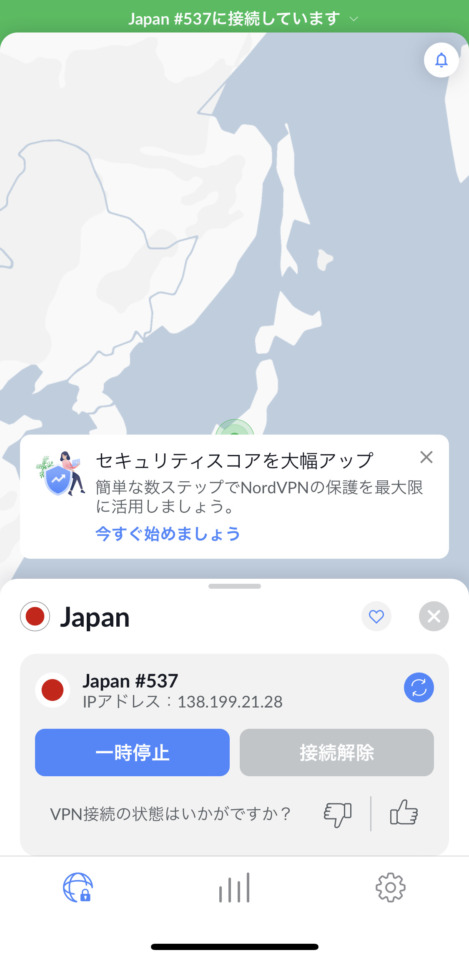
地域を切り替える場合は、地図から接続したいロケーションを選びます。
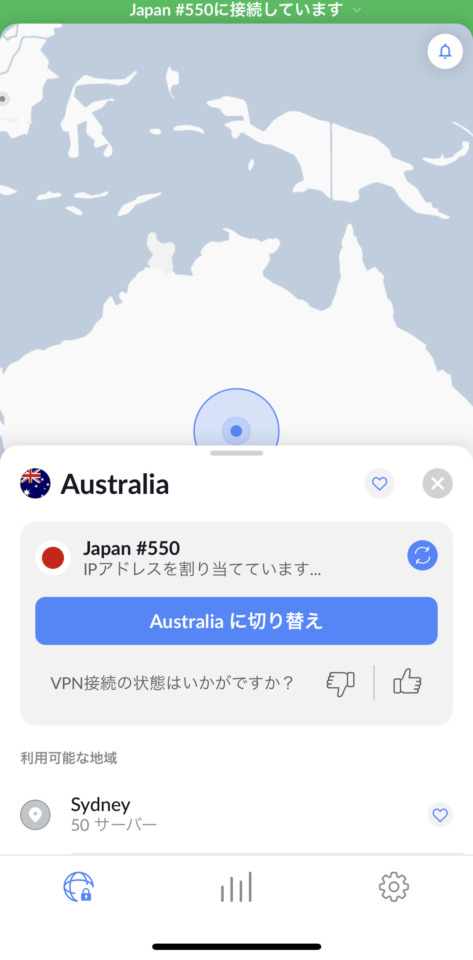
iOSの場合はマップから接続したい地域を選ぶ使い方になるようです。
NordVPNの設定
NordVPNはキルスイッチなどの設定が初期でオフになっています。
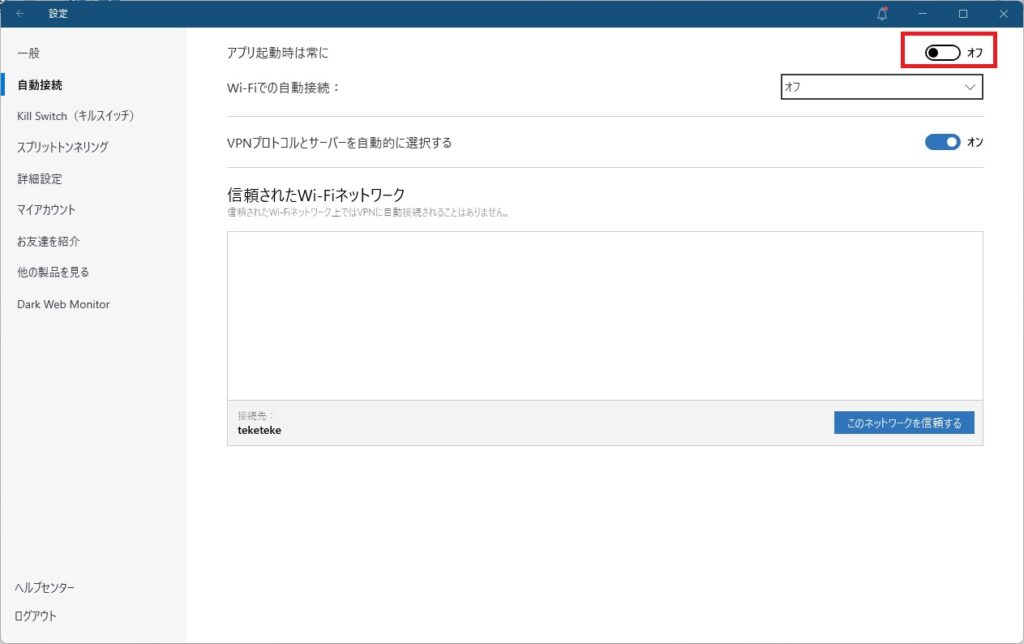
キルスイッチをオフにしていると、NordVPNの接続が切れたときに暗号化されていない状態でインターネットに接続してしまいます。
こうした事態を避けるためにオンにしたほうが良いのですが、キルスイッチの仕組みを理解していないと「ネットにつながらなくなった」と驚くので気を付けましょう。
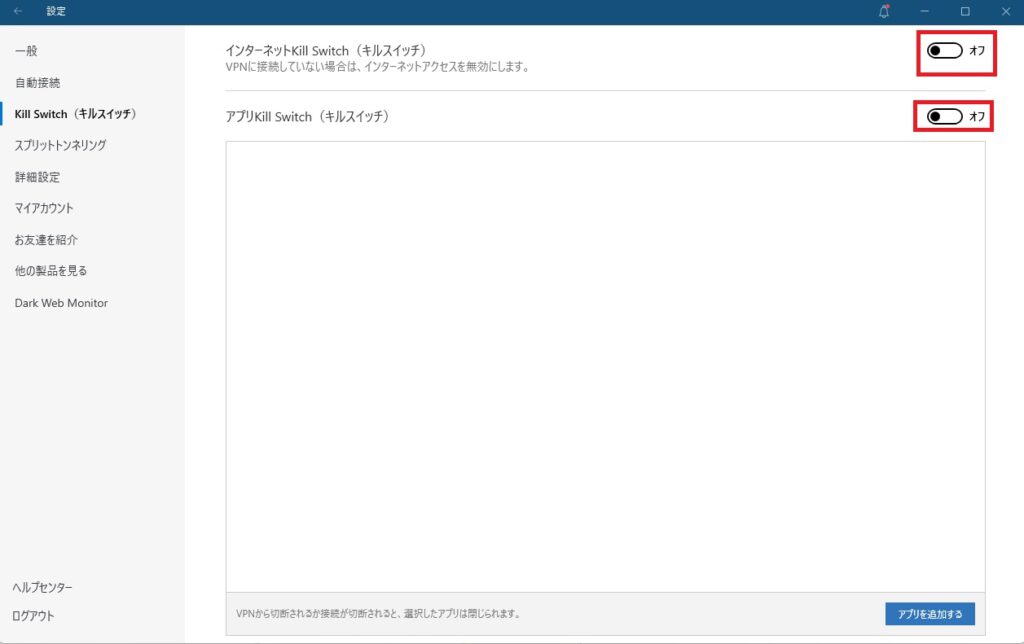
PCとiOSなどでは使い方に違いがあることも覚えておいてください。
NordVPNの使い方まとめ
NordVPNは、使い方も簡単ですしコスパが高いVPNとしておすすめのサービスです。
iOSなどは視覚的なインターフェースなので、ExpressVPNなどに比べるとロケーションの探し方が少し面倒と感じるかもしれません。
ですが設定自体は簡単なので、初心者の方でも問題なく使用できると思います。
30日間返金保証も行っているので、とりあえず試すだけでも価値はあると思います。