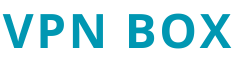Private Internet Access(PIA)は、VPNサービスの中でも15年以上の運用実績のある老舗で人気のVPNサービスです。
Private Internet Accessは登録から設定まで簡単ですが、導入から使い方まで初心者向けに丁寧に説明します。
他のVPNとの違いなどについても触れるので、Private Internet Access導入の参考にしてください。
Private Internet Accessの登録手順
まずPrivate Internet Accessの登録手順について説明します。
すでに登録済みの方は読み飛ばしていただいて問題ありません。
公式サイトにアクセスをして「PIA VPNを入手」をクリックしてください。
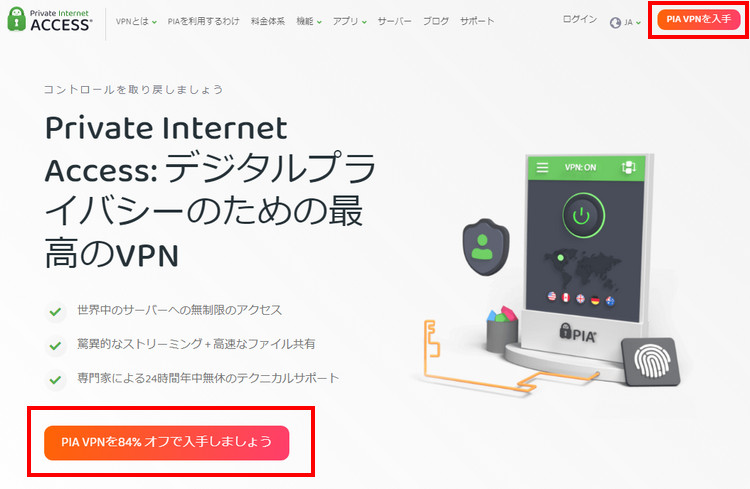
最初にプランを選択します。
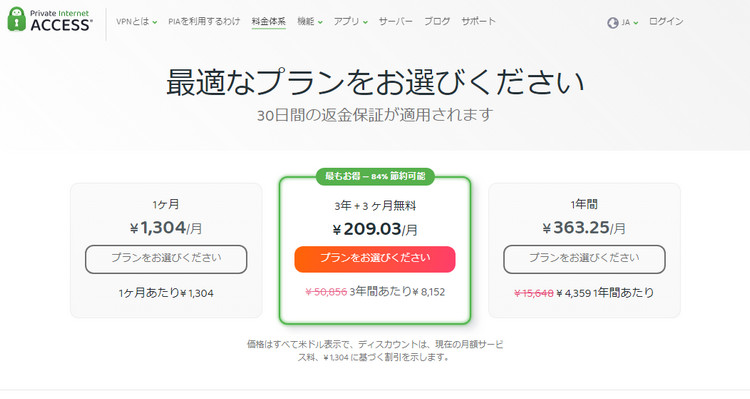
Private Internet Accessには無料プランが無く、毎月1,086円・1年4,359円・2年7,632円のいずれかから選べます。
一見すると2年プランは高いですが、月に換算すると294円。長く使う予定なら最初から2年プランを選ぶのが最もお得です。
次に支払い方法を選択します。
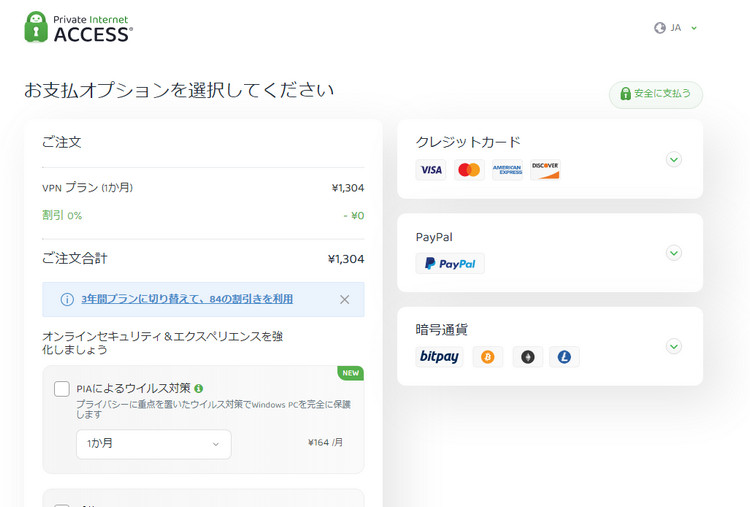
Private Internet Accessは海外サービスのため、クレジットカードの承認が下りない場合はPayPal払いも使えます。
注文が完了しました。
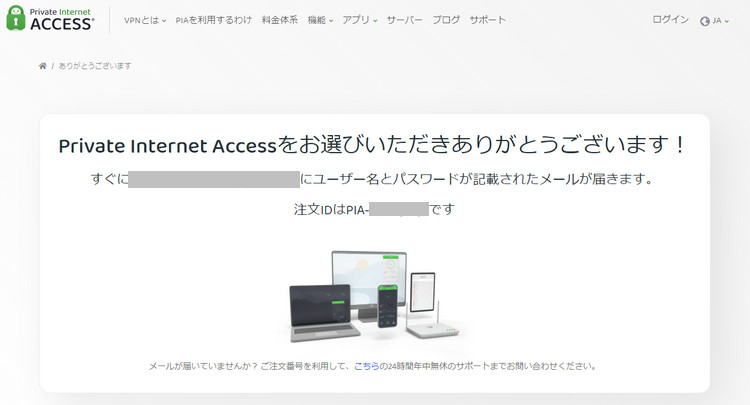
支払いが終わると登録したメールアドレスにユーザーネームとパスワードが届きます。
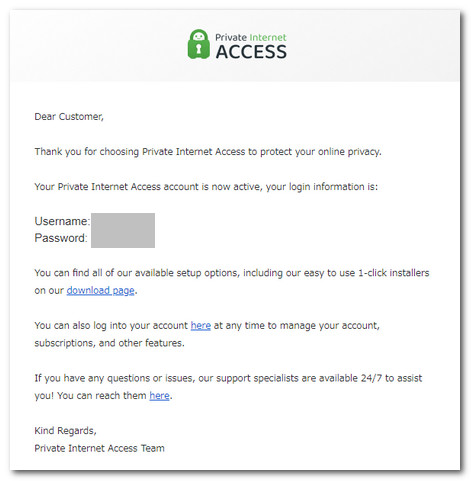
注文完了画面を下にスクロールすると、ソフトウェアをダウンロードするボタンが表示されます。
自分のOSアイコンを選ぶとダウンロードが始まります。
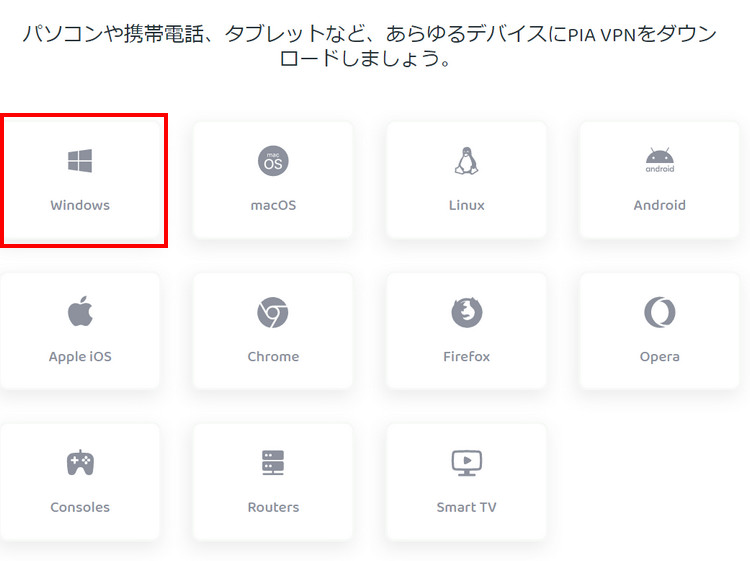
ダウンロードが完了すると、デスクトップにアイコンができるのでこれをクリック。
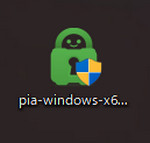
このポップアップが出たら「はい」をクリック
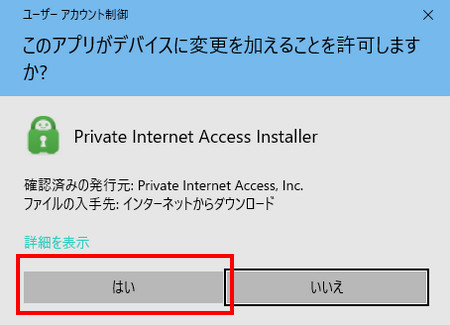
この画面が出たらインストールが完了です。
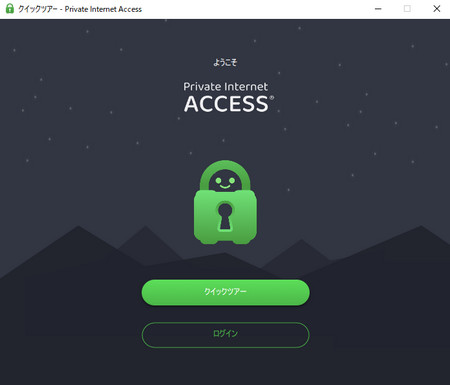
Private Internet Accessの使い方
Private Internet Accessを使う手順を説明します。
まずアプリを起動します。Private Internet Accessはインストールしても自動でデスクトップにショートカットが作成されません。
Windowsマークを押して→すべてのアプリ→「P」の欄にアイコンがありますのでここをクリック。
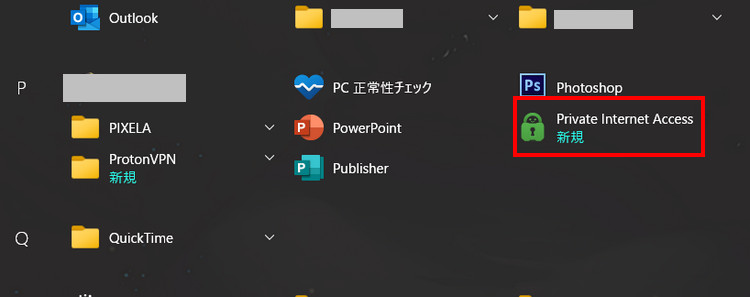
アプリが立ち上がったら「ログイン」をクリックします。
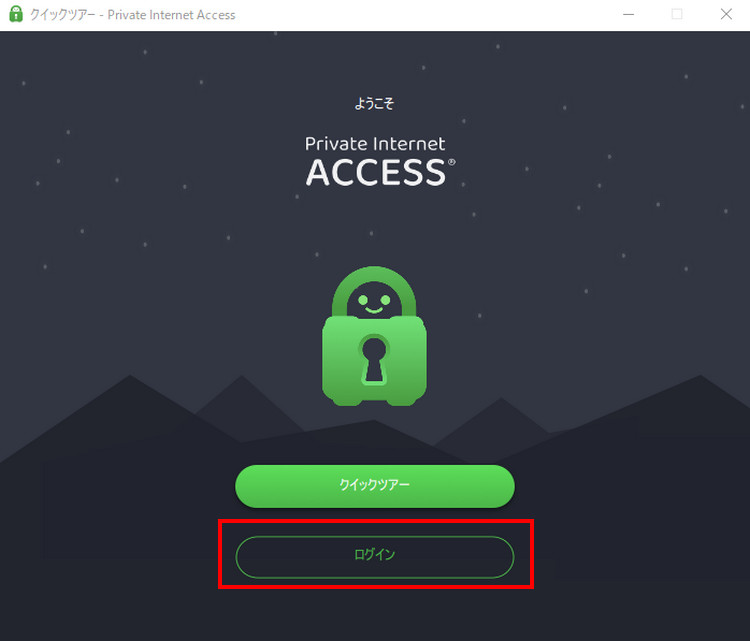
小窓が出現しますので、メールに記載されたIDとパスワードを入力し「ログイン」をクリック。
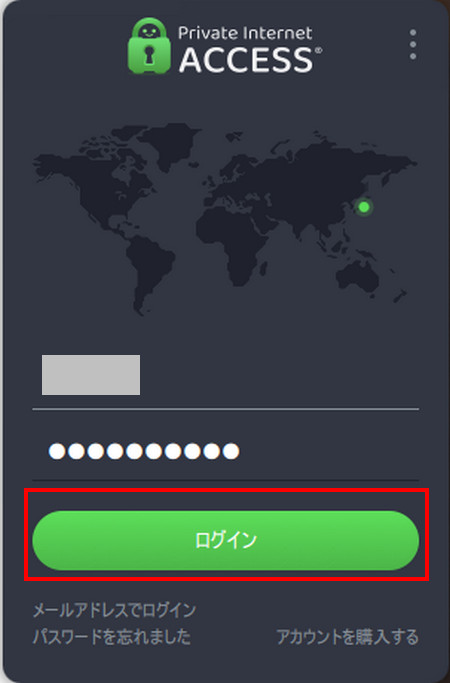
ログインが成功するとこのような画面になります。
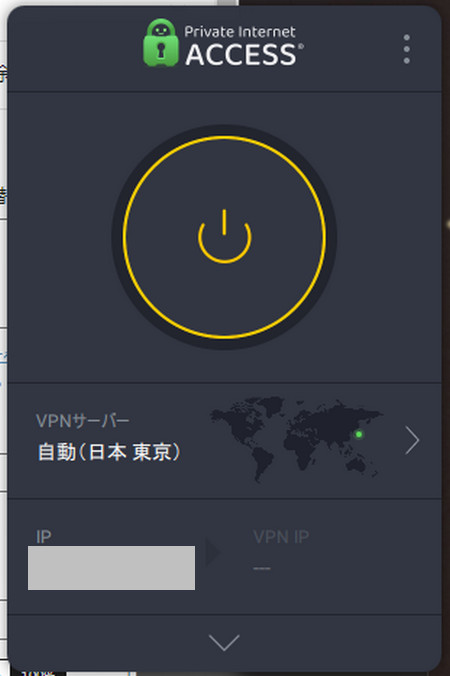
中央の大きい電源ボタンを押すと簡単にVPN接続できます。
Private Internet Accessは接続する国のサーバーも任意に切り替えることができます。
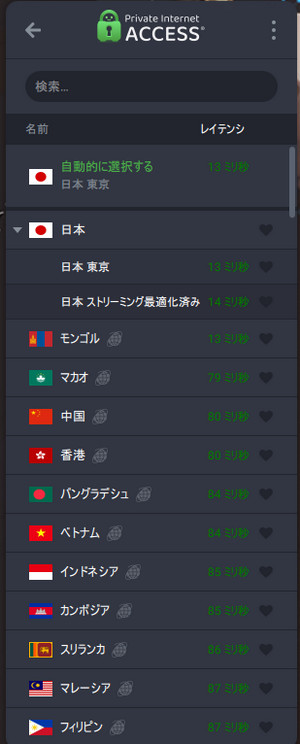
接続中は緑色の画面になり、接続が完了すると新たに割り当てられたIPアドレスが表示されます。
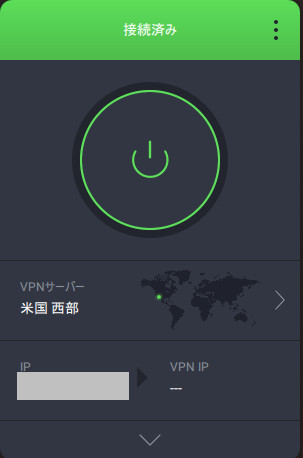
接続を解除する時はもう一度中央の電源ボタンをクリックしてください。
iPhoneの使い方
iPhoneの場合、まずはアプリをインストールします。
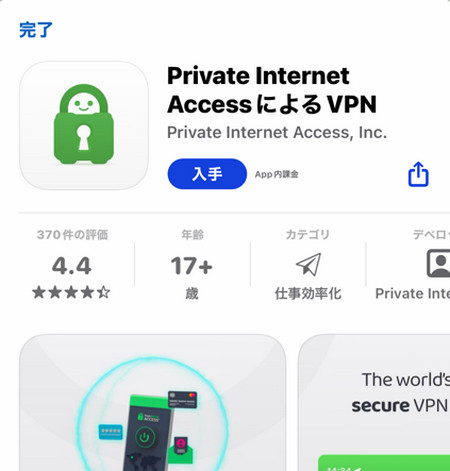
インストールしたらこのような画面が出るので、「ログイン」をタップします。
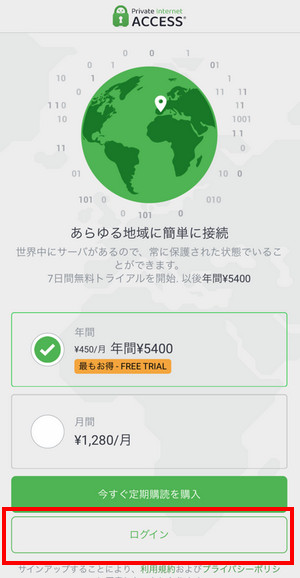
次にこの画面になるので、メールに記載されたIDとパスワードを入力し「ログイン」を押します。
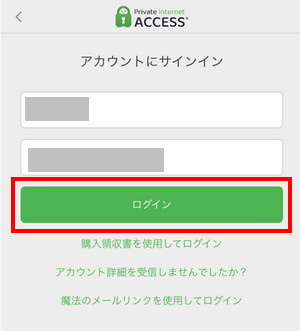
この表示が出たら「OK」をタップします。
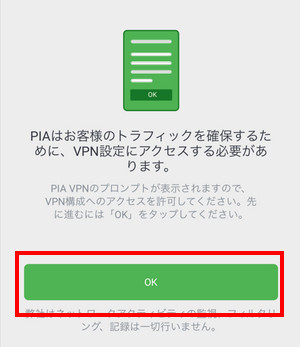
このポップアップが出たら「許可」をタップします。
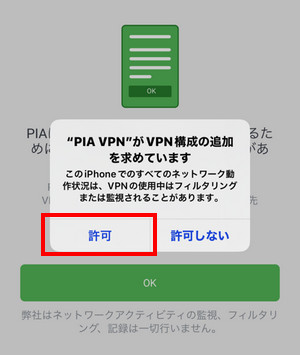
パスワード入力を求められたら、iPhoneのパスワードを入力します。
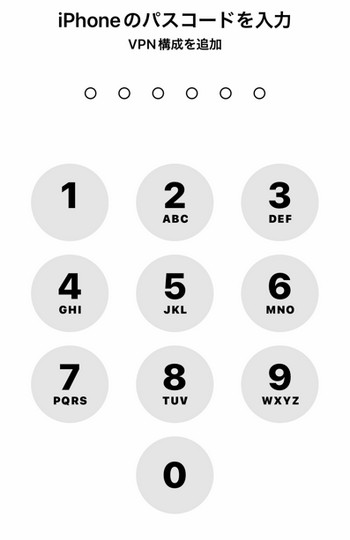
アプリが起動しました。
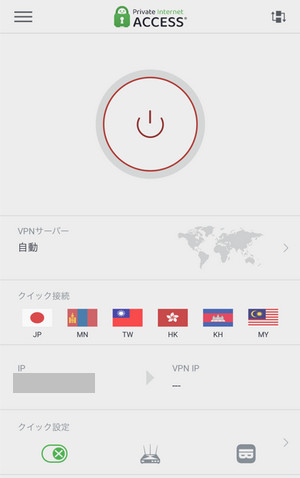
特に希望の国が無い場合は、中央の赤い電源マークを押すと簡単に自動接続します。
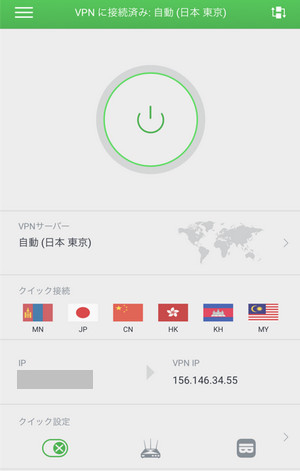
国旗をクリックすると一覧から希望の国も選べます。
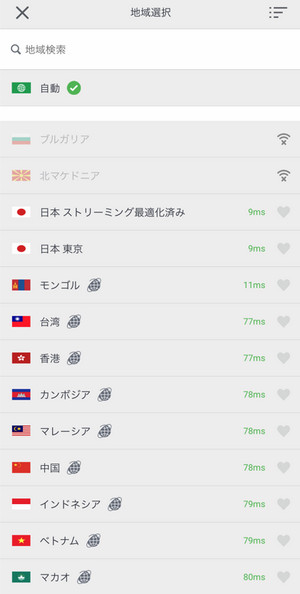
今回は米国に接続してみます。
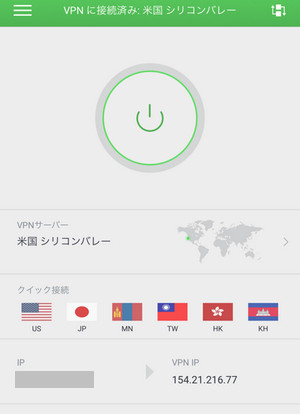
切断する時は中央の電源ボタンを1タップするだけです。
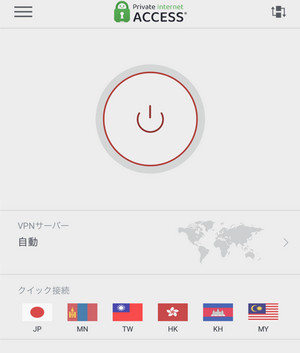
簡単に切断できました。
Private Internet Accessの設定
Private Internet Accessはキルスイッチ以外、基本的に設定をいじる必要はありません。
設定を変更する場合は、左上のメニューをタップ。
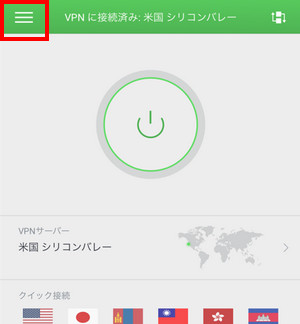
メニューには設定を含む各項目が表示されるので「設定」をタップ。
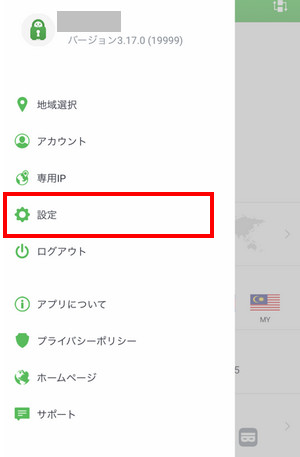
設定項目が表示されます。
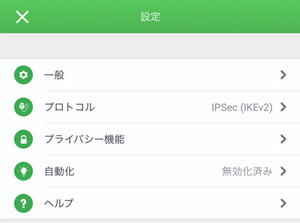
- 一般設定… 自動起動・言語変更・テーマ変更など
- アカウント… 契約情報・サブスクリプションの有効期限など
- プライバシー… キルスイッチのON/OFF
- ネットワーク… DNSやスプリットトンネルの設定
- 接続… 接続タイプの・ポート・構成などの変更
- プロキシ… シャドウソックス・VPN接続のリダイレクトなど
Private Internet Accessの使い方まとめ
Private Internet Accessの公式サイトは日本語で書かれているので、不明点を調べやすく安心ですし、ソフトウェアも日本語対応していて分かりやすかったです。
また、ノーログポリシーが証明されている上にキルスイッチの発動状況も分かりやすく、初心者にもオススメのVPNサービスです。